

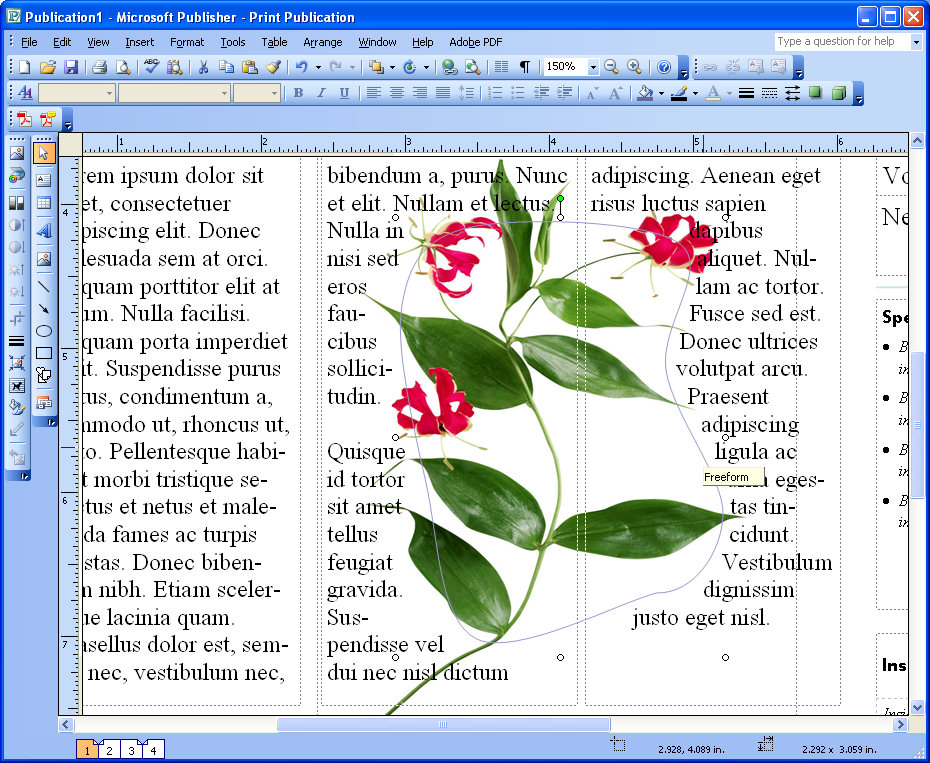
What Word does is to decrease the apparent size of the text so that everything fits.
Click on OK to close the Table Properties dialog box. Click on OK to close the Cell Options dialog box. Make sure the Fit Text check box is selected. Word displays the Cell Options dialog box. Note that this break will not be done in the middle of a word, but before the word that puts the line over the configured length. The default value is to wrap at a maximum line length of 76 characters when wrapping is supported. The Cell tab of the Table Properties dialog box. You can set the text wrapping option in the following location: File-> Options-> Mail-> section: Message format. Word displays the Table Properties dialog box.įigure 1. Click the Properties tool in the Table group. (This tab is only visible if you first do step 1.) Make sure the Layout tab of the ribbon is displayed. Select the cell or cells that you want to format. Word provides a built-in option that may do the trick. You long for a way to automatically adjust the size of the text in a cell so you won't have the wrapping and pushing occur. The result is that the text in a cell wraps and pushes everything else down a bit. Then, along comes a need to add a bit more text into one of the tables. Step 4: Click both OK buttons to close two dialog boxes.You have worked long and hard on your page design, including a couple of tables that are just right. Step 3: In the new Editor Options dialog box, click the Advanced in the left bar, next click the Insert/paste pictures as box, then specify a wrapping style from the drop down list. Step 2: In the coming Options dialog box, click the Editor Options button on the Mail Format tab. In Outlook 2007, you can following these steps to configure Outlook options, and make all inserted pictures or images wrapped with specified style automatically. Step 4: Click two OK buttons to close both dialog boxes.įrom now on, all new inserted pictures in emails will be wrapped by text with specified wrapping style automatically.Īuto wrap text around all pictures/images in Outlook 2007 Step 3: In the Editor Options dialog box, click the Advanced in the left bar, go to the Cut, copy, and paste section, click the Insert/paste picture as box, and then specify a wrapping style from the drop down list. Step 2: Click the Mail in the left bar, and then click the Editor Options button in the Compose messages section. Step 1: Click the File > Options to open the Outlook Options dialog box. This section will guide you to configure the Outlook options, and then automatically wrap text around all inserted pictures or images with specified wrapping style in Outlook 20. See screen shot below:Īuto wrap text around all pictures/images in Outlook 20 Note: If you need to specify more wrapping settings for this picture, go ahead and click the Wrap Text (or Text Wrapping)> More Layout Options on the Format tab, and then specify wrapping style, wrap text, and distance from text successively on the Text Wrapping tab in the Layout dialog box. under Formatting, select the down arrow next to the current hyperlink color titled Font Color. #WRAP TEXT AROUND TEXT BOX, WORD FOR MAC 2016 HOW TO#
Step 2: Go to the Format tab, click the Wrap Text button (or Text Wrapping button), and then select one wrapping style from the drop down list. How to add meaningful hyperlink text in Microsoft Word. Step 1: Select the picture to activate the Picture Tools on the Ribbon. When composing an email message in Outlook, you can easily wrap text around a certain picture or image as following: Wrap text around a picture/image in Outlook



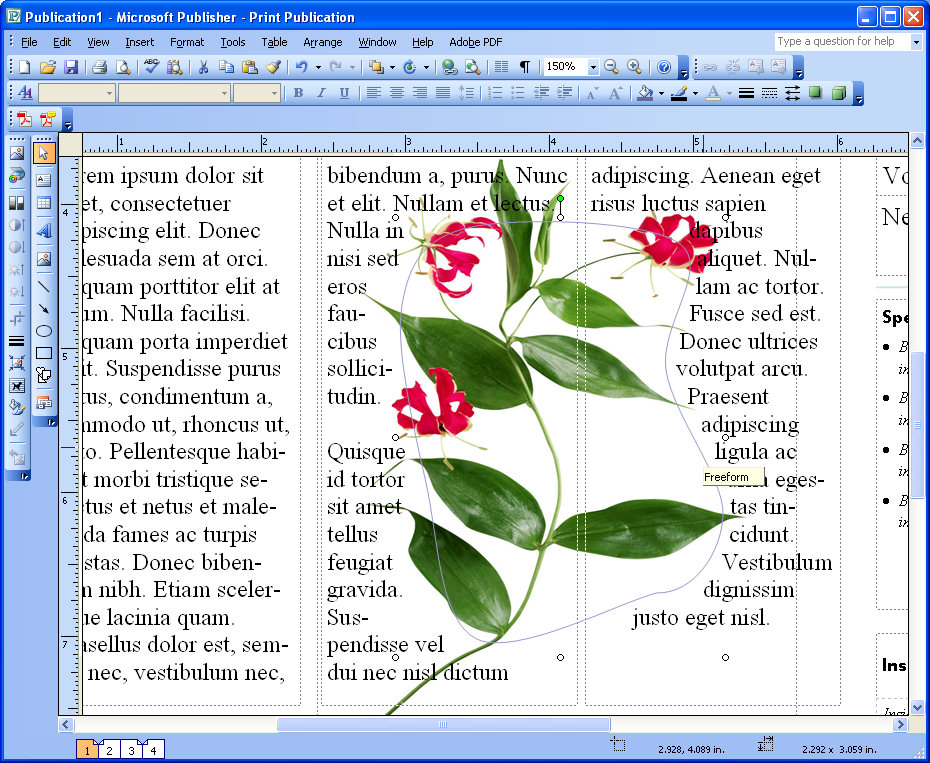


 0 kommentar(er)
0 kommentar(er)
